Saludos,
Vamos a realizar una instalación del motor de base de datos Oracle 12c sobre una plataforma Google Gloud Platafoform.
Primero como requisitos necesitamos:
Creación de la maquina virtual en GCloud
Tareas Previa a la instalación
Creación de la maquina virtual
-SO Centos 6
-1Cpu
-4Gb Ram
-20Gb de disco
Una vez creado la maquina, podemos ver nuestras maquinas en GCP\Compute Engine\ Instancias VM.
Conexion SSH con Putty
1 Instalación de pre-requisitos del SO.
Instalar los paquetes necesarios en el SO Centos previo a la instalacion del motor de base de datos Oracle
2 Configuración del sistema operativo y usuario.
Se establecerán los parámetros necesarios, configurar usuarios y grupos de usuarios necesarios para realizar la instalación del motor de base de datos.
Crear los grupos de usuarios oinstall y dba, luego crear el usuario oracle para asociarlos a los grupos en el SO.
Luego de la creacion del usuario y grupos se agregaran las configuración necesarias en el sistemas. Editar el "sysctl.conf"
Copiar el texto y pegarlo.
Guardar los cambios del archivo sysctl.conf y aplica los cambios.
Agrega los limites para el usuario oracle en el archivo "limits.conf"
Guarda los cambios del archivo limits.conf
3 Configuración del sistema operativo y usuario.
Ahora si, realizaremos la instalación, pero para ello tenemos que instalar un paquete "X Windows System", el cual nos permitirá ejecutar las ventanas de instalación del oracle de forma gráfica ejecutando lo desde el SSH.
También puedes revisar el siguiente link para la instlación del xam en windows si vas a usar el Putty como cliente para la instalación. http://www.geo.mtu.edu/geoschem/docs/putty_install.html
Vía SSH para realizar la instalación grafica debe de ejecutar la siguiente linea.
4 Configuracion de directorios y descarga el archivo instlador de Oracle
Con el comando wget descarga lo instladores o puede descargarlo desde tu pc y via ftp subirlos al servidor.

A partir de la ifcfg-eth0 crearemos un nuevo archivo y editaremos para insertar las lineas de la IP publica.
2 Configurar el listener para que escuche desde la ip publica
Ingresaremos al ssh con el usuario oracle y setereamos el home
https://kb.iweb.com/hc/es/articles/230241888-Agregar-y-ver-las-direcciones-IP-en-servidores-CentOS
Vamos a la ruta del archivos LISTENER.ORA y editamos para agregar la linea que permitira al listener escuchar desde la interfaz publica.
Reiniciamos el listener y la base de datos y verificamos la escucha
Ejecutamos un lsnrctl status
Vamos a realizar una instalación del motor de base de datos Oracle 12c sobre una plataforma Google Gloud Platafoform.
Primero como requisitos necesitamos:
Maquina virtual creada en el GCloud. Previo a esto debes crear tu proyecto en el GCloud y crear la maquina con las características mínimas. GCloud ofrece $300 dolares de crédito gratis para tus pruebas en un año de vigencia. Conforme vayas usando recursos en tus proyectos esos $300 se van consumiendo. Aqui la medida de consumo es por hora y para que tengas una idea la maquina virtual basica que vamos a crear tiene un costo de $30 mensuales mas o menos $1 dolar, ahora si apagamos la maquina el saldo no se consume.
Para acceder a estos $300 necesita tener una tarjeta de crédito o debito , te cobraran un $1 al registrarte pero luego te lo devuelven. No te preocupes, si en tus pruebas te consumes los $300 Google no te cobrará nada sin tu consentimiento.
Creación de la maquina virtual en GCloud
Tareas Previa a la instalación
Creación de la maquina virtual
-SO Centos 6
-1Cpu
-4Gb Ram
-20Gb de disco
- Crea tu proyecto GCP.
- Crea tu maquina virtual en tu GCP . Configura los recursos necesario y SO Centos 7. Considerar la configuración de las IP'S interna y externa.
Recursos SO
Definir la Red Interna y Externa
Hacer click en crear
Instancias VM
Conexion SSH con Putty
- Con el Putty Key Generator crearemos claves privadas y publicas para la conexión. En la seccio comentario escribiremos el nombre de usuario con el que se va establecer la conexión.
Hay que guardar el private key y public key localmente para usarlo luego en la conexión
- Copiamos el texto Public Key generado , vamos a GCP\Compute Engine\ Metadatos en la seccion de Claves SSH damos click en eidtar y agregamos una.
- En nuetro Putty configuramos la conexion para hacer uso de nuestro privete key guardado y usamos la dirección de la ip externa que se le asigno a la maquina srvoradbdesa01 35.190.191.250
Ya configurado la conexión SSH, ahora si empezamos proceder con la instalación de los pre-requisitos y motor de base de datos.
Instalación Base de Datos
1 Instalación de pre-requisitos del SO.
Instalar los paquetes necesarios en el SO Centos previo a la instalacion del motor de base de datos Oracle
yum install -y binutils.x86_64 compat-libcap1.x86_64 gcc.x86_64 gcc-c++.x86_64 glibc.i686 glibc.x86_64 \
glibc-devel.i686 glibc-devel.x86_64 ksh compat-libstdc++-33 libaio.i686 libaio.x86_64 libaio-devel.i686 libaio-devel.x86_64 \
libgcc.i686 libgcc.x86_64 libstdc++.i686 libstdc++.x86_64 libstdc++-devel.i686 libstdc++-devel.x86_64 libXi.i686 libXi.x86_64 \
libXtst.i686 libXtst.x86_64 make.x86_64 sysstat.x86_642 Configuración del sistema operativo y usuario.
Se establecerán los parámetros necesarios, configurar usuarios y grupos de usuarios necesarios para realizar la instalación del motor de base de datos.
Crear los grupos de usuarios oinstall y dba, luego crear el usuario oracle para asociarlos a los grupos en el SO.
groupadd oinstall
groupadd dba
useradd -g oinstall -G dba oracle
passwd oracle
<<escribe una clave>>Luego de la creacion del usuario y grupos se agregaran las configuración necesarias en el sistemas. Editar el "sysctl.conf"
vim /etc/sysctl.confCopiar el texto y pegarlo.
fs.aio-max-nr = 1048576
fs.file-max = 6815744
kernel.shmall = 2097152
kernel.shmmax = 2147483648
kernel.shmmni = 4096
kernel.sem = 250 32000 100 128
net.ipv4.ip_local_port_range = 9000 65500
net.core.rmem_default = 262144
net.core.rmem_max = 4194304
net.core.wmem_default = 262144
net.core.wmem_max = 1048586Guardar los cambios del archivo sysctl.conf y aplica los cambios.
sysctl -p
sysctl -aAgrega los limites para el usuario oracle en el archivo "limits.conf"
vim /etc/security/limits.conforacle soft nproc 2047
oracle hard nproc 16384
oracle soft nofile 1024
oracle hard nofile 65536Guarda los cambios del archivo limits.conf
3 Configuración del sistema operativo y usuario.
Ahora si, realizaremos la instalación, pero para ello tenemos que instalar un paquete "X Windows System", el cual nos permitirá ejecutar las ventanas de instalación del oracle de forma gráfica ejecutando lo desde el SSH.
También puedes revisar el siguiente link para la instlación del xam en windows si vas a usar el Putty como cliente para la instalación. http://www.geo.mtu.edu/geoschem/docs/putty_install.html
yum groupinstall -y "X Window System"Vía SSH para realizar la instalación grafica debe de ejecutar la siguiente linea.
ssh -X oracle@35.190.191.2504 Configuracion de directorios y descarga el archivo instlador de Oracle
Con el comando wget descarga lo instladores o puede descargarlo desde tu pc y via ftp subirlos al servidor.
mkdir /orainstall
ll *.zip* -rw-r--r--. 1 oracle oinstall 1673544724 Jul 11 2014 linuxamd64_12102_database_1of2.zip -rw-r--r--. 1 oracle oinstall 1014530602 Jul 11 2014 linuxamd64_12102_database_2of2.zip
Para descomprimir instala el zip y unzip
yum -y install zip unzip
Extra los archivos dentro de la carpeta /orainstall/stage/
unzip linuxamd64_12102_database_1of2.zip -d /stage/
unzip linuxamd64_12102_database_2of2.zip -d /stage/
Crea las carpetas de instalación de binarios y datos.
mkdir -p /u01 /u02
Cambia de propietario y permisos a las carpetas con los instaladores
chown -R oracle:oinstall /u01 /u02
chmod -R 775 /u01 /u02
chmod g+s /u01 /u02chown -R oracle:oinstall /stage/
Instalador de Oracle 12c para Linux
5 Instalar la base de datos Oracle 12c
Ejecuta una nueva instancia de ssh con el usuario oracle con el parametro -X para ejecutarlo en modo gráfico.
Para usar el modos interactivo grafico debe de instalar el Xming para windows y configurara el putty. Les dejo el link de como deben de hacerlo
http://www.geo.mtu.edu/geoschem/docs/putty_install.html
Para usar el modos interactivo grafico debe de instalar el Xming para windows y configurara el putty. Les dejo el link de como deben de hacerlo
http://www.geo.mtu.edu/geoschem/docs/putty_install.html
ssh -X oracle@35.190.191.250
Anda a la carpeta en donde descomprimiste los instaladores y ejecuta el instalador
cd /orainstall/stage/database/
./runInstaller
5.01 Pantalla de inicio de la instalación, si tienes cuenta del OracleSupport ingresarla sino omitir. Clic en next.
5.02 Selecciona la opción de instalación, para nuestro caso instalaremos el software y crearemos la base de datos.
5.03 Para nuestro caso de practica seleccionaremos ella clase Descktop
5.04 Cambiamos la ubicación en donde se almacenaran los archivos de datos en /u02/, indicamos el nombre de la base de datos, establecemos la clave de los usuarios sys/system y desmarcamos "Create as Container database"
5.05 Dejamos tal como esta y damos click en next.
5.06 Verificacion de adveretencia y errores, aplicar las correcciones y volver a verificar hasta no tener advertencias. Click en next.
5.07 Vista preliminar de los parámetros de la instancia antes de la instalación. Click en nexte iniciará la instalación.
5.08 Durante la instalación se presentará mensajes de ejecutar script con el root, para ello abriremos una nueva ventana del ssh y ejecutaremos los scripts en pantalla.
5.09 Se muestra los datos de la instanacia ya creada con su nombre y datos de acceso a EM.
5.10 Mensaje de instalación finalizada
5.11 Comprobar que la base de datos este activa SQLPLUS.
Abrimos una ventana ssh root@35.190.191.250
ssh root@35.190.191.250
//escribe tu contraseña
Cambiamos al usuario oracle
su - oracle
Seteamos variables de ambiente para inicar el sqlplus
export ORACLE_SID=orcldb01
export ORACLE_HOME=/u01/app/oracle/product/12.1.0/dbhome_1/
export PATH=$PATH:$ORACLE_HOME/bin
No conectamos al sqlplus como sysdba
sqlplus / as sysdba
Export de variables
Sqlplus
5.11 Probar el acceso al EM de Oracle desde la dirección publica 35.190.191.250
Conectarte desde el SQLPLUS desde la IP Publica, para conectarte desde la ip publica que te da el GCLOUD deberas
1 Agregar en la interfaz de red la ip publica 35.190.191.250
Conectarte desde el SQLPLUS desde la IP Publica, para conectarte desde la ip publica que te da el GCLOUD deberas
- Agregar en la interfaz de red la ip publica 35.190.191.250
- Configurar el listener para que escuche desde la ip publica
1 Agregar en la interfaz de red la ip publica 35.190.191.250
- Inicie sesión en su servidor con SSH como root.
- Vaya al directorio /etc/sysconfig/network-scripts.
A partir de la ifcfg-eth0 crearemos un nuevo archivo y editaremos para insertar las lineas de la IP publica.
- cp ifcfg-eth0 ifcfg-eth0:0
- vi ifcfg-eth0:0
#Agregar el archivo ifcfg-eth0:0
DEVICE="eth0:0"
BOOTPROTO="static"
IPADDR=35.190.191.250
NETMASK=255.255.255.0
ONBOOT="yes"
- Reiniciamos el servicio: $/etc/init.d/network restart
- Verificamos la configuracion con un ifconfig
2 Configurar el listener para que escuche desde la ip publica
Ingresaremos al ssh con el usuario oracle y setereamos el home
https://kb.iweb.com/hc/es/articles/230241888-Agregar-y-ver-las-direcciones-IP-en-servidores-CentOS
Vamos a la ruta del archivos LISTENER.ORA y editamos para agregar la linea que permitira al listener escuchar desde la interfaz publica.
- $cd /u01/app/oracle/product/12.1.0/dbhome_1/network/admin
- vi listener.ora
- Agregamos la linea del la ippublica
Reiniciamos el listener y la base de datos y verificamos la escucha
- lsnrctl stop
- lsnrctl start
- sqlplus / as sysdba
- sql>shutdown immediate;
- sql>startup;
Ejecutamos un lsnrctl status


















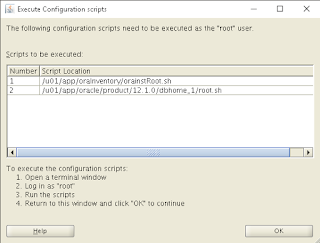







Estimado
ResponderEliminarMe gusto su artico, es muy claro y explicativo, pero veo inconsistencia entre la ip publica externa en varios paso. Al inicio la ip external es 35.211.246.137, pero después en la conexión ssh usas 35.190.191.250 y asi en el resto del artico, puedes aclarar esta situacion